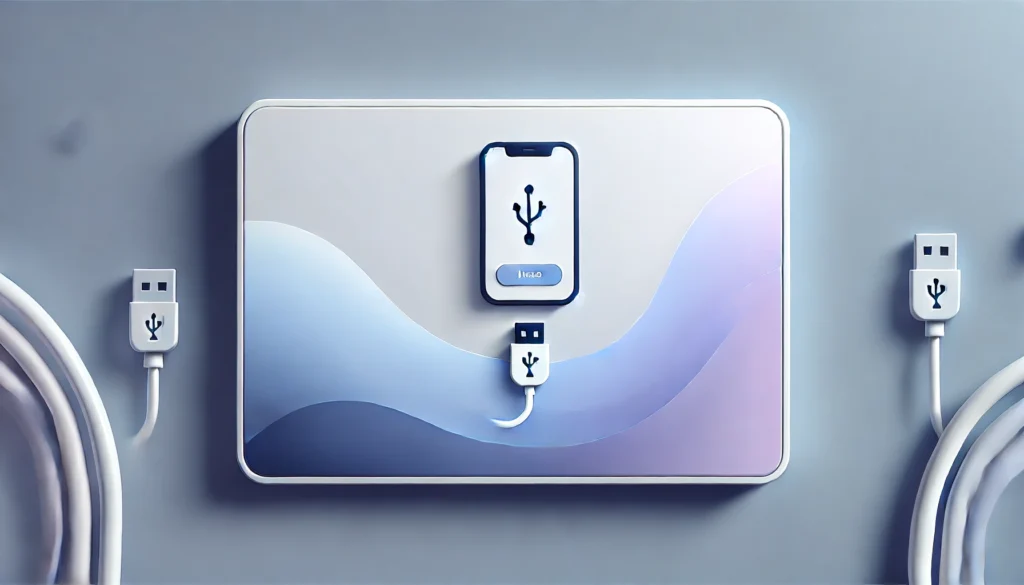Sonim Update via ADB and Fastboot involves using specialized tools to load the latest firmware onto your device. These tools bypass traditional, user-friendly methods (like over-the-air updates) and allow for a manual update process. Sonim Update via ADB and Fastboot is a powerful method, especially for devices that don’t support regular updates due to network or software restrictions. By leveraging these tools, users can update their Sonim devices to the latest software, improve performance, and even fix issues arising from outdated firmware.
Why You Might Need to Use ADB and Fastboot for Sonim Updates
ADB and Fastboot are essential when other update methods aren’t available or when a user wants complete control over the firmware process. For instance, ADB and Fastboot allow direct installation of firmware, which is invaluable when fixing software bugs, bypassing network restrictions, or accessing updates unavailable in certain regions. Using ADB and Fastboot for Sonim updates also ensures you’re using genuine firmware directly from Sonim, leading to fewer risks of third-party software issues.
Understanding ADB and Fastboot
What is ADB?
ADB, or Android Debug Bridge, is a command-line tool that allows you to communicate with your Android device from a computer. Primarily used by developers and advanced users, ADB enables file transfers, installations, device debugging, and more directly from a PC. When used with Sonim devices, ADB provides a way to update firmware files securely and systematically. It’s also essential for tasks like rooting, backup, and recovery.
What is Fastboot?
Fastboot is another powerful Android command-line tool that allows direct communication with the Android bootloader. Unlike ADB, Fastboot functions when the device is in Fastboot mode, a special mode that bypasses Android and goes directly to the firmware layer. This mode enables flashing firmware files directly, making it an invaluable tool for updates and repairs on Sonim devices. Fastboot also allows you to modify partitions and recover devices from a boot-loop or corrupted software.
Why Use ADB and Fastboot for Sonim Updates?
Using ADB and Fastboot to update Sonim devices ensures more control over the process and offers access to advanced commands and functionalities. It provides a way to manually update devices, especially in cases where network restrictions or device compatibility issues prevent standard updates. This method is also beneficial for users with older Sonim devices needing direct firmware updates, providing a means to keep devices secure and functional over time.
Prerequisites for Sonim Update via ADB and Fastboot
Requirements for ADB and Fastboot Setup
Before starting, ensure you have a Windows, macOS, or Linux computer to install the ADB and Fastboot tools. You’ll need a USB cable to connect your Sonim device, as a stable connection is critical. Download the official Android SDK package from the Android Developer website, which includes ADB and Fastboot. Ensure your system meets the minimum specifications, as a reliable system ensures smoother operations during the update process.
Enabling Developer Mode and USB Debugging on Sonim
To use ADB, your Sonim device needs to be in Developer Mode with USB Debugging enabled. Navigate to Settings > About Phone and tap on Build Number multiple times to unlock Developer Options. Once unlocked, go to Developer Options and enable USB Debugging. This allows your computer to access your device’s software interface directly and initiate commands necessary for the update.
Preparing Your Computer for ADB and Fastboot Operations
Installing ADB and Fastboot on Windows, macOS, and Linux
Installing ADB and Fastboot varies slightly across operating systems. For Windows, download the SDK Platform Tools, extract the files, and place them in a folder. Open Command Prompt in that folder to start using ADB. macOS and Linux users can install ADB and Fastboot via Terminal by navigating to the extracted folder. Ensure you set up the necessary permissions to run these tools seamlessly on all operating systems.
Setting Up USB Drivers for Sonim Devices
Having the correct USB drivers installed is essential for establishing a stable connection between your computer and Sonim device. Windows users can download and install drivers from Sonim’s official website. After installation, check your Device Manager to confirm your Sonim device is recognized. Linux and macOS generally recognize Android devices without additional drivers, but if issues arise, consult Sonim’s resources for assistance.
Downloading the Correct Sonim Firmware
Identifying Your Sonim Device Model and Firmware Version
The first step in updating firmware is identifying your device model and current firmware version. Go to Settings > About Phone to find the model number and version information. Each Sonim model requires specific firmware, so using the correct version is crucial for a successful update. Flashing incorrect firmware can damage the device or lead to functionality issues.
Where to Download Official Sonim Firmware
Sonim firmware can typically be found on the official Sonim website or authorized support sites. Always download firmware from trusted sources to avoid issues from malicious or incompatible files. Verify that the firmware matches your device model and current firmware version before proceeding with the update.
How to Perform Sonim Update via ADB
Booting Sonim Device into Recovery Mode
To update via ADB, start by booting your Sonim device into Recovery Mode. Power off the device, then press and hold the Power and Volume Up buttons simultaneously until the Recovery Mode menu appears. This mode allows you to perform updates, factory resets, and system diagnostics without fully loading the Android OS.
Using ADB Sideload for Firmware Update on Sonim
With your device in Recovery Mode, choose Apply Update from ADB. Connect the device to your computer, then open Command Prompt or Terminal in the ADB folder. Run the command adb devices to ensure your device is detected. To begin the update, use adb sideload <firmware.zip>, replacing <firmware.zip> with your firmware file name. This command installs the firmware directly, updating your device.
Common Errors During ADB Sideload on Sonim and How to Fix Them
ADB sideload errors can stem from incorrect file names, corrupted firmware, or unstable connections. To avoid errors, double-check the firmware file and ensure your USB connection is secure. Restart both the computer and device if errors persist. If you encounter a ‘Signature Verification Failed’ error, confirm that the firmware file is compatible with your device.
How to Perform Sonim Update via Fastboot
Booting Sonim Device into Fastboot Mode
To access Fastboot Mode, power off the Sonim device and press Power + Volume Down. In Fastboot Mode, the device allows for partition flashing and bootloader interactions. Once in this mode, connect your device to the computer and check connection status by typing fastboot devices in the Terminal or Command Prompt.
Flashing Firmware Using Fastboot Commands
In Fastboot Mode, use specific commands to update the firmware. Common commands include fastboot flash system <system.img>, fastboot flash boot <boot.img>, etc., depending on the firmware partitions. Each command installs a different part of the firmware, ensuring the entire system is updated. When all files are flashed, reboot the device by typing fastboot reboot.
Troubleshooting Fastboot Errors on Sonim Devices
Fastboot errors may arise from incompatible firmware files, improper Fastboot drivers, or a weak USB connection. If your device fails to flash certain partitions, ensure you’re using compatible firmware. Restarting the device or switching to another USB port may resolve connection-related issues. Consult Sonim’s support for advanced troubleshooting.
Verifying the Sonim Update
How to Check if the Update was Successful
To confirm the update, navigate to Settings > About Phone and check the firmware version. A successful update should reflect the new firmware version. Additionally, perform basic checks on functionality to ensure the update didn’t affect any core features.
What to Do If the Sonim Update Fails
If an update fails, attempt to re-flash the firmware using Fastboot. A factory reset may be necessary if issues persist, though this will erase your data. Always keep backups to mitigate data loss in case a recovery or re-flash is needed after an unsuccessful update.
Tips for Safe and Successful Sonim Updates via ADB and Fastboot
Backing Up Your Sonim Device Before Updating
Always back up essential data before updating. Use Google Drive, external storage, or ADB commands to backup system files. Regular backups prevent data loss and ensure a smooth restoration after a firmware update.
Ensuring Battery Life and Stable Connections
Charge your Sonim device to at least 60% before updating. Firmware updates are power-intensive, and a stable USB connection is crucial. For the best results, use the original Sonim USB cable and avoid connecting through USB hubs.
FAQs on Sonim Update via ADB and Fastboot
Frequently Asked Questions about ADB and Fastboot Updates for Sonim
Q: Can I use ADB and Fastboot on any Sonim model?
A: Most Sonim models support ADB and Fastboot, but verify compatibility with specific firmware requirements.
Q: Will updating via ADB and Fastboot void my warranty?
A: Not typically, but it’s advisable to confirm with Sonim support as policies can vary.
Conclusion
Final Thoughts on Sonim Update via ADB and Fastboot
Updating Sonim devices via ADB and Fastboot empowers users to maintain their devices securely. By following these steps, you ensure your Sonim device remains updated, functional, and protected. Proceed with caution, double-check your firmware, and enjoy the benefits of a freshly updated Sonim device.